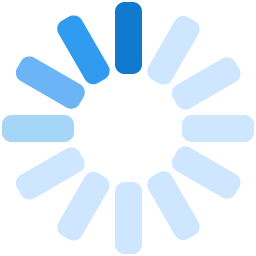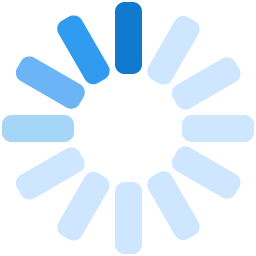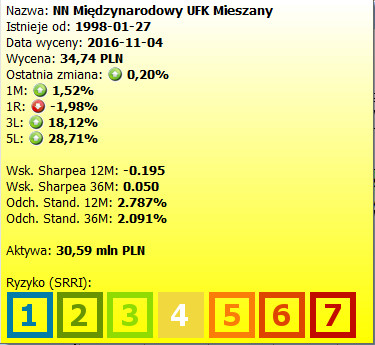6. Pasek przycisków

6.1 - przycisk Zapisz
Użycie tej funkcji powoduje zapisanie aktualnie sporządzonego wykresu w pliku graficznym JPG.
6.2 - przycisk Wyślij
Funkcja ta umożliwia wysłanie aktualnie sporządzonego wykresu do adresata poczty e-mail. Po wybraniu tej funkcji otworzy się nowe okno wiadomości w domyślnym programie pocztowym. Załącznikiem do tej wiadomości będzie aktualnie sporządzony wykres zapisany w pliku graficznym JPG. Wystarczy wpisać adres e-mail'owy odbiorcy (lub odbiorców), dodać stosowny komentarz i wiadomość jest gotowa do wysłania.
6.3 - przycisk Drukuj
Użycie tej funkcji powoduje wyświetlenie okna Ustawień wydruku. W oknie tym można wybrać drukarkę, dokonać zmian w ustawieniach drukarki oraz uruchomić drukowanie aktualnego wykresu. UWAGA – bez względu na wybrany kolor tła wykresu w ustawieniach programu mojeFundusze – wydruk zawsze sporządzany jest na białym tle.
6.4 - przycisk Zwiększ grubość linii
Polecenie to zwiększa grubość linii wykresu o jeden punkt.
6.5 - przycisk Zmniejsz grubość linii
Polecenie to zmniejsza grubość linii wykresu o jeden punkt. Jeżeli polecenie jest wygaszone, oznacza to że linia ma najmniejszą dopuszczalną grubość i nie może być dalej zmniejszana.
6.6 - przycisk Grubość standardowa
Polecenie to przywraca „normalną” grubość linii. Wartość tą można zdefiniować w ustawieniach programu (menu górne „Plik” „Ustawienia” zakładka „Linie”).
6.7 - przycisk Wyczyść ekran
Użycie tej funkcji powoduje nieodwracalne usunięcie wszystkich wykresów z ekranu.
6.8 - przycisk Tabela notowań
Funkcja ta powoduje wyświetlenie dodatkowego okna, w którym można odczytać notowania wszystkich inwestycji znajdujących się aktualnie na wykresie. Wyniki wyświetlane są dla dnia odpowiadającego położeniu kursora na polu wykresu. Funkcja ta jest dostępna tylko dla wykresów liniowych.
6.9 - przycisk Wyniki składowych portfela
Funkcja ta powoduje wyświetlenie dodatkowego okna, w którym znajdują się wyniki składowych aktualnie wykreślonego portfela. Wyniki składowych portfela podawane są dla końcowej daty wykresu. Funkcja ta jest dostępna tylko dla zakładki "Portfele".
![FOTO]()
6.10 - przycisk Skasuj powiększenie
Po wybraniu tej funkcji następuje wyzerowanie powiększenia
(lub pomniejszenia) - wykres jest widoczny w całości. Funkcję „Skasuj powiększenie” możemy również wywołać przez kliknięcie w dowolny fragment wykresu a następnie (cały czas trzymając lewy klawisz myszy) przeciągnięcie myszy w lewa stronę i zwolnienie lewego przycisku myszy.
Kolejne 4 przyciski ustalają działanie lewego klawisza myszy, kiedy kursor znajduje się w obszarze wykresu.
6.11 - przycisk Lewy klawisz myszy - Powiększanie
Gdy wciśnięty jest ten przycisk, lewy klawisz myszy służy do powiększania fragmentu wykresu (lub kasowania powiększenia). Dowolny fragment wykresu można powiększyć następująco: Należy „kliknąć” (i trzymać wciśnięty) lewym klawiszem myszy w lewym górnym rogu fragmentu, który zamierzamy powiększyć, następnie cały czas trzymając lewy klawisz myszy przeciągamy kursor do prawego dolnego rogu fragmentu, który chcemy powiększyć i puszczamy klawisz myszy:
Powiększony zostanie wybrany („zaznaczony” białym prostokątem) fragment wykresu :
6.12 - przycisk Lewy klawisz myszy Przesuwanie
Jeżeli wciśnięty jest ten przycisk, wciśnięcie i przytrzymanie lewego klawisza myszy w obszarze wykresu, a następnie wykonanie ruchu myszką powoduje przesuwanie wykresu. Funkcja ta pomaga znaleźć interesujący użytkownika fragment wykresu podczas pracy na „powiększonym” fragmencie wykresu.
6.13 - przycisk Lewy klawisz myszy – Linie trendu
Gdy wciśnięty jest ten przycisk, lewy klawisz umożliwia rysowanie „linii trendu” na wykresie:
UWAGA:
Jest to funkcja samodzielnego, „ręcznego” rysowania linii trendu – program mojeFundusze nie wyznacza tych linii automatycznie
Po „kliknięciu” prawym klawiszem myszy na tym przycisku, pojawi się menu z dwoma poleceniami, umożliwiającymi ukrycie lub trwałe usunięcie z wykresu narysowanych wcześniej linii.
6.14 - przycisk Lewy klawisz myszy – Komentarze
Gdy wciśnięty jest ten przycisk, lewy klawisz umożliwia dodawanie i edycję komentarzy na wykresie
6.15 - przycisk Współrzędne kursora
Włącza linie wskazujące miejsce i współrzędne kursora na wykresie (funkcja ta jest domyślnie włączona).
Włączone współrzędne kursora ułatwiają odczytanie daty i wartości dowolnego punktu na wykresie:
Wyłączenie tej funkcji powoduje ukrycie osi oraz wartości współrzędnych:
6.16 - przycisk Włącz Panel nawigacyjny
Funkcja ta włącza „Panel nawigacyjny” z lewej strony
pola wykresu (funkcja ta jest domyślnie włączona)
Wyłączenie (ukrycie) panelu jest szczególnie przydatne podczas pracy w szerszym zakresie dat –
dzięki powiększonemu polu wykresu (niemal na całą szerokość ekranu) staje się on bardziej czytelny
6.17 - przycisk Włącz Legendę
Funkcja ta włącza „legendę” na polu wykresu (funkcja ta jest domyślnie włączona)
Wyłączenie „legendy” jest przydatne podczas pracy z większą liczbą inwestycji na jednym wykresie,
co powoduje, że „legenda” do wykresu zajmuje sporo miejsca – dzięki ukryciu „legendy” można „odzyskać” znaczną powierzchnię pola wykresu i sam wykres staje się bardziej czytelny
6.18 - przycisk Pokaż legendę pod wykresem
Przycisk włącza/ukrywa dodatkową szczrgółową legendę pod wykresem.
6.19 Etykiety wykresów słupkowych
Z prawej strony paska przycisków znajduje się pole Etykiety inwestycji. Gdy wskażemy kursorem dowolną inwestycję na wykresie, jej nazwa pojawi się właśnie w tym miejscu
Funkcjonalność ta jest pomocna, gdy ze względu na dużą liczbę przebiegów umieszczonych na wykresie „legenda” jest wyłączona lub kolory przebiegów są zbliżone, co utrudnia identyfikację inwestycji
na podstawie „legendy”.
6.20 Chmurka ze szczegółami funduszu
Przycisk włącza i wyłącza wyskakujące okienko ze szczegółowymi danymi na temat funduszu.
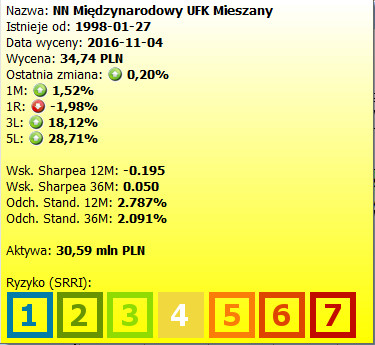
6.21 Sprawdź aktualizacje
Przycisk służy do wymuszenia aktualizacji danych. Po jego kliknięciu program sprawdza czy są jakieś nowe dane do pobrania z serwera.