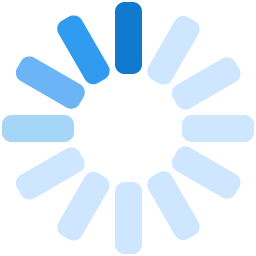
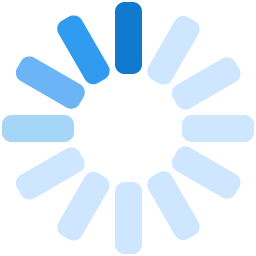
Obszar roboczy stanowi największy obszar okna programu i obejmuje pole wykresu wraz z przyciskami sterującymi


Panel przeznaczony jest do sterowania, aktualnie wyświetlonym wykresem
Górna część pozwala szybko ustalić zakres dat w jakich ma być przeprowadzana analiza
Mamy tu zdefiniowane domyślnie najczęściej wybierane okresy (od 1 miesiąca do 15 lat),
oraz dwa pola wyboru daty, które pozwalają na dowolne korygowanie wyświetlonego wykresu

Poniżej pola wyboru akresu analizy znajduje się szereg przycisków sterujących.
Przyciski te dzielą się na dwie grupy

Przyciski te służą do wyboru formy, w jakiej ma być zaprezentowany wynik / wykres.
Wynik przedstawiony będzie jako wykres liniowy:
Wynik przedstawiony będzie jako wykres słupkowy:
Wynik przedstawiony będzie jako wykres świecowy.
Codzienne notowania wszystkich wybranych przez użytkownika inwestycji.
Wszystkich wybranych przez użytkownika inwestycji, obejmująca zmianę: od poprzedniego notowania, 1-miesięczną, 3-miesięczną, roczną, 3-letnią, oraz od wybranej daty.
W oknie tym wybierany jest rodzaj przebiegu, jaki ma zostać wyświetlony.

W trybie tym program rysuje procentowe zmiany notowań w wybranym przedziale czasowym.
W trybie tym program rysuje nominalne zmiany wartości inwestycji w wybranym przedziale czasowym.
W trybie tym program rysuje wykres zysku 12 miesięcznego.
Tryb ten umożliwia zobrazowanie procentowych różnic w zysku, wynikających z wyboru częstotliwości płacenia składki. Po wybraniu tego rodzaju przebiegu pojawia się dodatkowe okno wyboru: Cz. Skł. - Częstotliwość wpłat składki.
Do wyboru mamy:Wykres przedstawia % zmiany na rachunku klienta w funkcji czasu, zależne od częstotliwości płacenia składek.
Tryb ten umożliwia zobrazowanie nominalnych różnic w zysku, wynikających z wyboru częstotliwości płacenia składki. Po wybraniu tego rodzaju przebiegu pojawia się dodatkowe okno wyboru: Cz. Skł. - Częstotliwość wpłat składki.
Do wyboru mamy:Wykres przedstawia hipotetyczny kapitał zgromadzony na rachunku klienta w funkcji czasu, przy stałej rocznej sumie wpłaconych składek (wynoszącej 1200 zł / rok).

Przykładowo fundusz pieniężny wyceniany w EUR daje bezpieczny zakres wahań procentowych

Jednak ten sam fundusz pieniężny przeliczony na złotówki nie jest już tak bezpieczny, gdyż ryzyko walutowe powoduje znaczny wzrost zakresu wahań procentowych takiego funduszu.

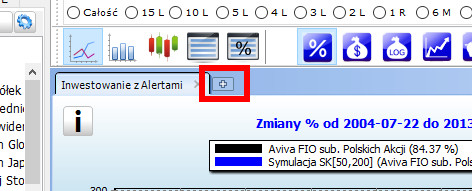
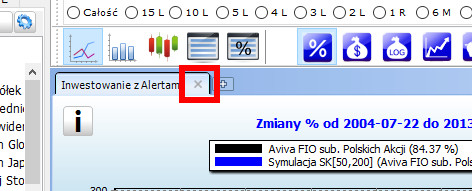

Zmienia nazwę aktualnie widocznej zakładki
Zapisuje cały panel / wykres na liście "mojePanele". Dzięki tej opcji można w dowolnym momencie powrócić do przygotowanego wykresu.
Pozwala zapisać panel w pliku zgodnym z programem mojeFundusze, taki plik może zostać wysłany do innego użytkownika. Inny użytkownik po otwarciu takiego pliku zobaczy dokładnie taki sam panel jak użytkownik, który panel zapisał.
Tutaj pojawiają się dwie opcje
Tutaj również pojawiają się dwie opcje.
Zamyka wszystkie aktualnie otwarte panele z wyjątkiem aktualnie widocznego
Zamyka bieżący panel