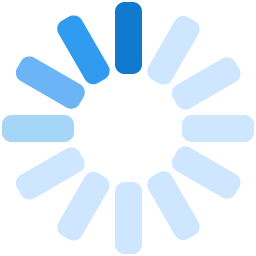
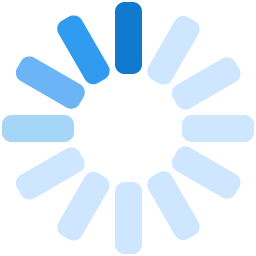

5.1
 - przycisk Zapisz - Użycie tej funkcji powoduje zapisanie aktualnie sporządzonego wykresu
- przycisk Zapisz - Użycie tej funkcji powoduje zapisanie aktualnie sporządzonego wykresu
w pliku graficznym JPG.
5.2  - przycisk Wyślij - Funkcja ta umożliwia wysłanie aktualnie sporządzonego wykresu do adresata poczty e-mail. Po wybraniu tej funkcji otworzy się nowe okno wiadomości w domyślnym programie pocztowym. Załącznikiem do tej wiadomości będzie aktualnie sporządzony wykres zapisany w pliku graficznym JPG. Wystarczy wpisać adres e-mail'owy odbiorcy (lub odbiorców), dodać stosowny komentarz i wiadomość jest gotowa do wysłania.
- przycisk Wyślij - Funkcja ta umożliwia wysłanie aktualnie sporządzonego wykresu do adresata poczty e-mail. Po wybraniu tej funkcji otworzy się nowe okno wiadomości w domyślnym programie pocztowym. Załącznikiem do tej wiadomości będzie aktualnie sporządzony wykres zapisany w pliku graficznym JPG. Wystarczy wpisać adres e-mail'owy odbiorcy (lub odbiorców), dodać stosowny komentarz i wiadomość jest gotowa do wysłania.
5.3
 - przycisk Drukuj - Użycie tej funkcji powoduje wyświetlenie okna Ustawień wydruku.
- przycisk Drukuj - Użycie tej funkcji powoduje wyświetlenie okna Ustawień wydruku.
W oknie tym można wybrać drukarkę, dokonać zmian w ustawieniach drukarki oraz uruchomić drukowanie aktualnego wykresu. UWAGA - bez względu na wybrany kolor tła wykresu w ustawieniach programu mojeOFE - wydruk zawsze sporządzany jest na białym tle.
5.4
 - przycisk Zwiększ grubość linii - Polecenie to zwiększa grubość linii wykresu o jeden punkt.
- przycisk Zwiększ grubość linii - Polecenie to zwiększa grubość linii wykresu o jeden punkt.
5.5
 - przycisk Zmniejsz grubość linii - Polecenie to zmniejsza grubość linii wykresu o jeden punkt. Jeżeli polecenie jest wygaszone, oznacza to że linia ma najmniejszą dopuszczalną grubość i nie może być dalej zmniejszana.
- przycisk Zmniejsz grubość linii - Polecenie to zmniejsza grubość linii wykresu o jeden punkt. Jeżeli polecenie jest wygaszone, oznacza to że linia ma najmniejszą dopuszczalną grubość i nie może być dalej zmniejszana.
5.6
 - przycisk Grubość standardowa - Polecenie to przywraca "normalną" grubość linii. Wartość tą można zdefiniować w ustawieniach programu (menu górne "Plik" --> "Ustawienia" --> zakładka "Linie").
- przycisk Grubość standardowa - Polecenie to przywraca "normalną" grubość linii. Wartość tą można zdefiniować w ustawieniach programu (menu górne "Plik" --> "Ustawienia" --> zakładka "Linie").
5.7
 - przycisk Wyczyść ekran - Użycie tej funkcji powoduje nieodwracalne usunięcie wszystkich wykresów z ekranu.
- przycisk Wyczyść ekran - Użycie tej funkcji powoduje nieodwracalne usunięcie wszystkich wykresów z ekranu.
5.8
 - przycisk Tabela notowań - Funkcja ta powoduje wyświetlenie dodatkowego okna, w którym można odczytać notowania wszystkich inwestycji znajdujących się aktualnie na wykresie. Wyniki wyświetlane są dla dnia odpowiadającego położeniu kursora na polu wykresu. Funkcja ta jest dostępna tylko dla wykresów liniowych.
- przycisk Tabela notowań - Funkcja ta powoduje wyświetlenie dodatkowego okna, w którym można odczytać notowania wszystkich inwestycji znajdujących się aktualnie na wykresie. Wyniki wyświetlane są dla dnia odpowiadającego położeniu kursora na polu wykresu. Funkcja ta jest dostępna tylko dla wykresów liniowych.
5.9
 - przycisk Dodaj nowy panel - Funkcja ta powoduje otwarcie nowego panelu, w którym użytkownik może sporządzić nowy wykres, nie tracąc przy tym aktualnego wykresu.
- przycisk Dodaj nowy panel - Funkcja ta powoduje otwarcie nowego panelu, w którym użytkownik może sporządzić nowy wykres, nie tracąc przy tym aktualnego wykresu.


Wykresy tworzone na osobnych panelach są niezależne - mogą obejmować zupełnie różne fundusze, daty początku i końca, rodzaje wykresów (liniowy, słupkowy, tabela) czy też jednostki (%, wartość nominalna) oraz mogą być generowane z różnych zakładek narzędziowych programu (Notowania, Transfery, Prowizje itd.). Funkcja ta jest przydatna, podczas pracy na kilku różnych wykresach jednocześnie.
Aby ułatwić użytkownikowi identyfikację zawartości Paneli, możliwa jest zmiana nazwy każdego Panelu.
Np na Panelu 3 użytkownik będzie przygotowywał symulację dotyczącą ewentualnego transferu uczestnika OFE AIG do innych funduszy i chciałby nadać stosowną nazwę temu Panelowi. Aby to zrobić należ kliknąć prawym przyciskiem myszy na nazwie PANEL 3 - otworzy się okno, z aktualną nazwą
(w tym wypadku będzie to "PANEL 3"):

Następnie należy w oknie tym wpisać nową nazwę Panelu (np. "Transfery z OFE AIG") i zatwierdzić przyciskiem OK:


W tym momencie nazwa "Panel 3" została zmieniona na "Transfery z OFE AIG":

5.10


z wykresem. Nie ma możliwości powrotu do usuniętego panelu - wykres i wszelkie dane zostały utracone.
5.11
 - przycisk Powiększ - Po wybraniu tej funkcji następuje powiększenie centralnego fragmentu wykresu (o 30%).
- przycisk Powiększ - Po wybraniu tej funkcji następuje powiększenie centralnego fragmentu wykresu (o 30%).
5.12
 - przycisk Pomniejsz - Po wybraniu tej funkcji następuje "oddalenie", czyli pomniejszenie wykresu (o 25%).
- przycisk Pomniejsz - Po wybraniu tej funkcji następuje "oddalenie", czyli pomniejszenie wykresu (o 25%).
5.13
 - przycisk Bez powiększenia - Po wybraniu tej funkcji następuje wyzerowanie powiększenia
- przycisk Bez powiększenia - Po wybraniu tej funkcji następuje wyzerowanie powiększenia
(lub pomniejszenia) - wykres jest widoczny w całości. Funkcję "Bez powiększenia" możemy również wywołać przez kliknięcie w dowolny fragment wykresu a następnie (cały czas trzymając lewy klawisz myszy) przeciągnięcie myszy w lewa stronę i zwolnienie lewego przycisku myszy.
Następnymi 3 przyciskami ustalana jest funkcja lewego klawisza myszy, gdy kursor znajduje się
w obszarze wykresu
5.14
 - przycisk Lewy klawisz myszy - Powiększanie - Gdy wciśnięty jest ten przycisk, lewy klawisz myszy służy do powiększania fragmentu wykresu (lub kasowania powiększenia). Dowolny fragment wykresu można powiększyć następująco: Należy "kliknąć" (i trzymać wciśnięty) lewym klawiszem myszy w lewym górnym rogu fragmentu, który zamierzamy powiększyć, następnie cały czas trzymając lewy klawisz myszy przeciągamy kursor do prawego dolnego rogu fragmentu, który chcemy powiększyć i puszczamy klawisz myszy:
- przycisk Lewy klawisz myszy - Powiększanie - Gdy wciśnięty jest ten przycisk, lewy klawisz myszy służy do powiększania fragmentu wykresu (lub kasowania powiększenia). Dowolny fragment wykresu można powiększyć następująco: Należy "kliknąć" (i trzymać wciśnięty) lewym klawiszem myszy w lewym górnym rogu fragmentu, który zamierzamy powiększyć, następnie cały czas trzymając lewy klawisz myszy przeciągamy kursor do prawego dolnego rogu fragmentu, który chcemy powiększyć i puszczamy klawisz myszy:
Powiększony zostanie wybrany ("zaznaczony" białym prostokątem) fragment wykresu:
5.15
 - przycisk Lewy klawisz myszy - Przesuwanie - Jeżeli wciśnięty jest ten przycisk, wciśnięcie
- przycisk Lewy klawisz myszy - Przesuwanie - Jeżeli wciśnięty jest ten przycisk, wciśnięcie
i przytrzymanie lewego klawisza myszy w obszarze wykresu, a następnie wykonanie ruchu myszką powoduje przesuwanie wykresu. Funkcja ta pomaga znaleźć interesujący użytkownika fragment wykresu podczas pracy na "powiększonym" fragmencie wykresu.
5.16
 - przycisk Lewy klawisz myszy - Linie trendu - Gdy wciśnięty jest ten przycisk, lewy klawisz umożliwia rysowanie "linii trendu" na wykresie:
- przycisk Lewy klawisz myszy - Linie trendu - Gdy wciśnięty jest ten przycisk, lewy klawisz umożliwia rysowanie "linii trendu" na wykresie:
UWAGA:
Jest to funkcja samodzielnego, "ręcznego" rysowania linii trendu - program mojeOFE
nie wyznacza tych linii automatycznie

5.17

 - przycisk Współrzędne kursora - Włącza linie wskazujące miejsce i współrzędne kursora
- przycisk Współrzędne kursora - Włącza linie wskazujące miejsce i współrzędne kursora
na wykresie (funkcja ta jest domyślnie włączona).
Włączone współrzędne kursora ułatwiają odczytanie daty i wartości dowolnego punktu na wykresie:
Wyłączenie tej funkcji powoduje ukrycie osi oraz wartości współrzędnych:
5.18
 - przycisk Włącz Panel nawigacyjny - Funkcja ta włącza "Panel nawigacyjny" z lewej strony
- przycisk Włącz Panel nawigacyjny - Funkcja ta włącza "Panel nawigacyjny" z lewej strony
pola wykresu (funkcja ta jest domyślnie włączona):
Wyłączenie (ukrycie) panelu jest szczególnie przydatne podczas pracy w szerszym zakresie dat -
dzięki powiększonemu polu wykresu (niemal na całą szerokość ekranu) staje się on bardziej czytelny:
5.19
 - przycisk Włącz Legendę - Funkcja ta włącza "legendę" na polu wykresu (funkcja ta jest domyślnie włączona):
- przycisk Włącz Legendę - Funkcja ta włącza "legendę" na polu wykresu (funkcja ta jest domyślnie włączona):
Wyłączenie "legendy" jest przydatne podczas pracy z większą liczbą inwestycji na jednym wykresie,
co powoduje, że "legenda" do wykresu zajmuje sporo miejsca - dzięki ukryciu "legendy" można "odzyskać" znaczną powierzchnię pola wykresu i sam wykres staje się bardziej czytelny:
5.20 Etykieta inwestycji
Z prawej strony paska przycisków znajduje się pole Etykiety inwestycji. Gdy wskażemy kursorem dowolną inwestycję na wykresie, jej nazwa pojawi się właśnie w tym miejscu:
Funkcjonalność ta jest pomocna, gdy ze względu na dużą liczbę przebiegów umieszczonych na wykresie "legenda" jest wyłączona lub kolory przebiegów są zbliżone, co utrudnia identyfikację inwestycji
na podstawie "legendy".